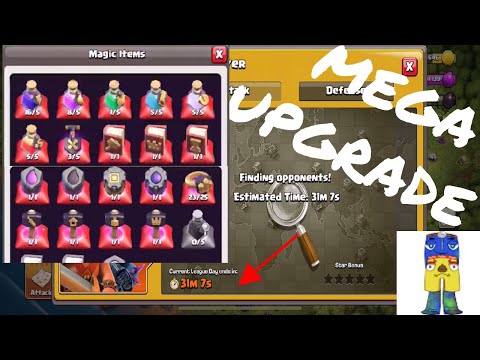
Tartalom
- Meg tudod csinálni!
- 1. lépés: Döntse el a fájlszerkezetet
- 2. lépés: Hozzon létre mappákat a Google Drive-ban
- 3. lépés: Digitális portalanítás
- 4. lépés: Fájlok és mappák áthelyezése a Drive-ba
- Mi a helyzet a velem megosztva?
- Legjobb tippek a Google Drive-hoz!
- Csillagfájlok a gyors eléréshez a Google Drive-ban
- Siker! Ön szervezte a Google Drive szolgáltatást!
Jonathan Wylie digitális tanulási tanácsadó, aki szenvedélyesen segít abban, hogy mások a lehető legjobban kihasználhassák technológiájukat.
Meg tudod csinálni!
Itt az ideje a Google Drive rendszerezésének. Hónapok óta halogatod, és a dolgok kijöttek a kezükből. A keresősáv segítségével egyre nehezebb megtalálni a szükséges fájlokat, és a létrehozott rendetlenség komolyan kezd bosszantani. Ha ez ismerősen hangzik, akkor jó helyre került. Ez a lépésenkénti útmutató arra szolgál, hogy visszatérjen a helyes pályára és rendet teremtsen a káoszban. Kezdjük el.
1. lépés: Döntse el a fájlszerkezetet
Mielőtt elsőként merülne el a mappák létrehozásában és a fájlok mozgatásában, el kell gondolkodnia azon, hogy milyen lehet az ideális fájlstruktúra. Más szóval, hogy fog kinézni, ha elkészült? Sokan értéket találnak abban, ha ezt egy papírra vázolják, vagy egy olyan gondolattérképező eszközzel, mint a MindMaster.io, létrehoznak egy folyamatábrát a szükséges mappákról és azok rendezéséről.
A kész termék tartalmazni fog legfelső szintű vagy root mappákat, valamint több réteg mappát. A mappák azért fontosak, mert ezek a szervezeti egységek, amelyeket a fájlok rendezéséhez fog használni, de nem akar többet létrehozni, mint amire szüksége van, különösen a legfelső szinten. Minél több mappája van a legfelső szinten, annál nehézkesebb lesz hosszú távon, ezért gondoljon az összképre. Melyik a legkevesebb mappa a digitális élet kategorizálásához?
Gondolattérképezési folyamatának részeként fontolja meg a My Archive nevű mappa hozzáadását. Ez egy nagyszerű hely a már nem releváns fájlok áthelyezéséhez, de nem szeretné törölni őket, ha később később hivatkoznunk kell rájuk. Ez a mappa nem jelenthet mindent, ami nem fér bele az új fájlstruktúrába. Adjon neki némi sorrendet úgy, hogy dátum vagy téma szerint hozza létre az almappákat, különben ez is gyorsan eltűnik a kezéből.
2. lépés: Hozzon létre mappákat a Google Drive-ban
Most, hogy feltérképezte ideális fájlstruktúráját, itt az ideje, hogy létrehozza a szükséges mappákat a Google Drive-ban. Fontos, hogy ezen a ponton felismerjük, hogy esetleg már vannak mappái a Google Drive-ban, és ez rendben van. Hagyja őket ott, ahol most vannak, és folytassa, és hozza létre azokat a mappákat, amelyeket az első lépésben tervezett. Kezdje a legfelső szintű mappákkal, majd menjen mélyebbre, és hozza létre az összes almappát.
Az új mappák megkönnyítése érdekében pontot vagy nullát tehet a mappa neve elé. Ez automatikusan az oldalsávon lévő fájlstruktúra tetejére fogja őket vonni, mert a Google ábécé sorrendbe rendezi ezeket a mappákat. Jobb egérgombbal kattinthat bármelyik mappára, és kiválaszthatja annak színét. Ez nagyszerű módja a létrehozott mappák vizuális címkézésének, és segít megtalálni a keresett mappákat. Vannak, akik emoji-kat is hozzáadnak a mappa nevéhez, hogy további személyiséget kapjanak. Ezt gyorsan megteheti mobileszközről, vagy másolhatja és beillesztheti az ikonokat az emojipedia.org oldalról.
A mappák létrehozásakor próbáljon meg egy egyértelmű elnevezési szokást gondolni, amely pontosan leírja a mappa tartalmát, és következetesen használható a Google Drive-on. Pontosan tudnia kell, hogy hol találhatók a fájljai, ezért ne tegye őket félreérthetővé, és ne ismételje meg a mappaneveket a fájlrendszerben, mert ez gyorsan zavaros lesz, és időbe fog kerülni, amikor több mappában átkutatja a szükséges fájlt.
3. lépés: Digitális portalanítás
Fontolja meg ezt a lépést opcionálisnak, de érdemes néhány percet igénybe vennie, és el kell végeznie a digitális portalanítást. A cél itt az, hogy csökkentse a fájlok számát, hogy csak arra legyen szüksége, amire szüksége van. Ha most törli a régi fájlokat, akkor kevesebb dolga lesz, amikor elkezdi áthelyezni a dolgokat az újonnan rendezett fájlstruktúrába, így ezzel időt takaríthat meg.
Az igazság az, hogy mindenkinek vannak olyan fájljai a Google Drive-on, amelyek már nem szolgálnak értelmes célokat. Például gyakran hozok létre Google Dokumentumokat, és csúsztatom a fedélzeteket a bemutató funkciókhoz, amikor az embereket kiképzem a Google-termékek használatára. Végül ezek a szellemfájlok csak eltömítik a Drive-ot, de ha a Google Drive keresősávját használom a "demo" vagy "untitled" keresésére fájlnévként, gyorsan megtalálhatom azokat a fájlokat, amelyekre egyirányú jegyre van szükség. a szemetet.
Remek módja ennek a lépésnek a továbbfejlesztésében a Google Drive-ba beépített speciális keresési opciók használata. Egyszerűen kattintson a keresősáv jobb oldalán található nyílra, hogy megtalálja a különböző keresési feltételeket, amelyek segítségével kiszűrheti a hulladékot a Drive-ból. Például beállíthat egy szűrőt, hogy megtalálja az összes PDF-fájlt a Google Drive-on. Szűrhet a dokumentum tulajdonosa szerint is, vagy megnézheti, mely fájlokhoz jutott hozzá a közelmúltban.
4. lépés: Fájlok és mappák áthelyezése a Drive-ba
Itt kezdődik az igazi munka. Itt az ideje, hogy az összes fájlt áthelyezze abba a mappába, ahová tartozik. Először ki kell választania az áthelyezni kívánt fájlokat. Ha rákattint, kiválaszthat egyetlen fájlt vagy mappát. Több fájlt is kijelölhet úgy, hogy rákattint és húzza a kijelölést, vagy rákattint az egyikre, majd lenyomva tartja a Ctrl billentyűt (Cmd billentyű Mac esetén), majd a többi fájlra, amelyet hozzá kíván adni a csoporthoz. Ezután helyezze át a fájlokat új otthonukba az alábbi módszerek egyikével:
- A fájlokat áthúzhatja a főablak mappájába, vagy a képernyő bal oldalán található oldalsáv egyik mappájába.
- Kattintson a jobb gombbal a kijelölt fájlokra, és válassza az Áthelyezés lehetőséget a fájlválasztó megnyitásához, és válassza ki azt a mappát, ahová át szeretné helyezni a fájlokat.
- Kattintson a három pontra a jobb felső sarokban, és válassza az Áthelyezés lehetőséget, hogy kiválassza a mappát, ahová át szeretné helyezni a fájlokat.
Ha új Google fájlt hoz létre, vagy megnyit egy meglévő fájlt, keresse meg a mappa ikont a dokumentum címe jobb oldalán. Kattintson erre az ikonra a fájlválasztó megnyitásához és az új otthon kiválasztásához. A Fájl> Áthelyezés gombra kattintva elérheti ugyanazt.
Ha ugyanazt a fájlt több mappába szeretné helyezni, használhatja a Drive parancsikonokat. Asztali parancsikonhoz hasonlóan a Drive Shortcut is a fájl eredeti helyére mutat vissza. Így állíthatja be:
- Vigye a fájlt abba az eredeti mappába, amelyben élni kíván
- Kattintson a jobb gombbal a fájlra, és válassza az Új parancsikon hozzáadása a meghajtóhoz lehetőséget
- Ezután keresse meg azt a második helyet, ahol a fájlt meg szeretné jeleníteni, majd kattintson a Parancsikon hozzáadása gombra.
Hozzáadhat annyi meghajtó parancsikont, amennyire szüksége van, és az eredeti fájlt a parancsikon helyén vagy az eredeti helyen érheti el.

A Google Drive rendszerezésének másik módja az asztali alkalmazás használata. Nem mindenki tudja, hogy létezik asztali verzió, de ingyenesen elérhető Mac vagy PC-re. A Google a Google Drive két verziójával rendelkezik az asztalra. A Drive File Stream használata ajánlott olyan személyeknek, akiknek Google-fiókja van, amelyet az Ön vállalkozása vagy iskolája adott ki, míg a Biztonsági mentés és szinkronizálás mindenkinek ajánlott. Az asztali alkalmazások letöltésére szolgáló linkre kattintva kattintson a fogaskerék ikonra a Google Drive jobb felső sarkában.
Az ok, amiért néhány ember inkább a Google Drive asztali alkalmazással rendezi fájljait, az az oka, hogy olyan fájlkezelő környezetbe sodorja Önt, amelyet valószínűleg már ismer. A telepítés után az összes Google Drive-fájlt a Mac-felhasználók Finder ablakában, a PC-felhasználók számára pedig a File Explorer ablakban jeleníti meg. Innen létrehozhat új mappákat, és áthúzhatja a dolgokat ugyanúgy, mint bármely más, a számítógépén tárolt fájl esetén.
Mi a helyzet a velem megosztva?
Sokan szükségesnek érzik a Velem megosztott fájljaik rendszerezését, mert nem tudják elviselni azt a rendetlenséget és káoszt, amelyet minden alkalommal idelátogatnak. Ez a lehetőség azonban nem létezik. Ezeket a fájlokat nem lehet úgy rendezni, mint a Saját meghajtó, és a fájlok itt maradnak, amíg manuálisan nem távolítja el őket. Jelenleg csak a tulajdonában lévő Google Drive-fájlokat rendezheti.
Ha ez frusztráló az Ön számára, próbálja meg a Velem megosztani szűrőt. Ez egyszerűen egy mód a veled megosztott fájlok megjelenítésére. Se több, se kevesebb. Ha valaki megoszt egy fájlt veled, amelyet fel szeretne venni a Saját meghajtó fájlstruktúrájába, akkor kattintson rá a jobb gombbal, és a Drive parancsikonok segítségével adja hozzá egy tetszőleges mappához. Nem mozdítja ki a Velem megosztva-ból, de lehetőséget ad arra, hogy felvegye a saját fájljai közé, ha ez fontos Önnek.
Ha fájlokat szeretne eltávolítani a Megosztott velem alkalmazásból, egyszerűen kattintson a jobb gombbal a fájlra, és válassza az Eltávolítás lehetőséget. Ez nem törli a fájlt, de eltávolítja a Megosztott velem listáról. Az eredeti tulajdonos és a fájl többi munkatársa továbbra is hozzáférhet ehhez a fájlhoz.
Legjobb tippek a Google Drive-hoz!
Csillagfájlok a gyors eléréshez a Google Drive-ban
Ha csillaggal jelöl meg egy fájlt, akkor lényegében könyvjelzővel látja el, hogy gyorsan megtalálhassa. A csillagozott fájlokhoz a Google Drive oldalsávjában található Csillagozott lehetőségre kattintva férhet hozzá. Ezek a fájlok továbbra is a hozzárendelt mappákban élnek, de a nagyobb láthatóság érdekében a Google Drive Csillagozott részében szűrik és felszínre hozzák őket. Jobb egérgombbal kattintson bármely fájlra vagy mappára, ha hozzá szeretné adni a Csillagozotthoz, vagy kiválaszthat egy fájlt, és csillagot kap a billentyűzeten található S gombbal.
A csillagokat a legjobban az újra és újra használt fájlok számára lehet fenntartani, de a Csillagozott használat némi felelősséggel jár, mert nem tudja rendezni. Ez a terület gyorsan túlcsordulhat olyan fájlokkal, amelyek nem olyan hasznosak az Ön számára, mint egykor voltak, ezért néhány hetente újra meg kell látogatnia a Csillagozott fájljait, hogy megbizonyosodjon arról, hogy az ott található fájlok továbbra is relevánsak-e Ön számára. Csillagot ugyanúgy eltávolíthat, mint egy csillagot.
Siker! Ön szervezte a Google Drive szolgáltatást!
Attól függően, hogy hány fájlja van, a Google Drive rendezése eltarthat egy ideig. Az ilyen szisztematikus megközelítéssel azonban átveheti az irányítást. Visszaszerezhet egy kis rendet és előre tervezheti a jövőt. Fegyelmet igényel egy ilyen rendszer fenntartása, de ha valaha letér a szervezkedés útjáról, akkor bármikor visszatérhet ehhez az útmutatóhoz, amikor legközelebb a Google Drive-nak tavaszi takarításra van szüksége.




)
